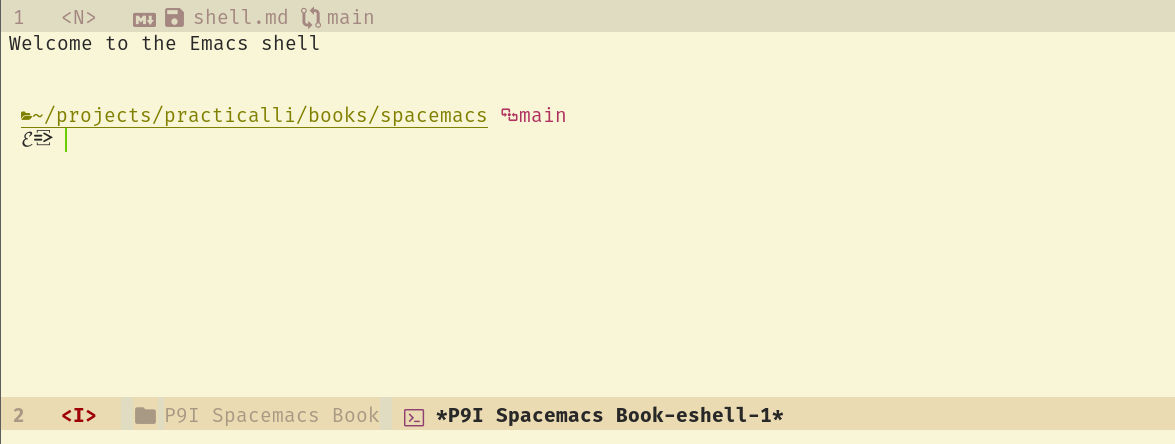Command Line Shell with Spacemacsλ︎
A simple shell can be run with the shell function. This shell function opens a new buffer with a shell prompt and displays that buffer, replacing the currently highlighted buffer.
Space ' opens a popup shell buffer in the root of the user account. Consecutive presses toggle the shell popup buffer for quick access.
Space p ' opens a popup buffer in the root of the current project directory.
exit command at the shell prompt to close the shell.
Adding the shell layerλ︎
Add the shell layer to dotspacemacs-configuration-layers section of ~/.spacemacs. Or SPC SPC eshell will prompt to install the shell package if its not currently added.
The shell popup is configured in the dotspacemacs-configure-layers section of the ~/.spacemacs file.
shell-default-position can be top, bottom, left or right.
shell-default-height defines the percentage of the Spacemacs frame to use.
Customising eshell promptλ︎
Practicalli created a custom Eshell prompt. The code can be found in the practicalli/spacemacs.d configuration, in the dotspacemacs/user-config section.
Configure shell to use multi-termλ︎
multi-term uses the default shell from the operating system.
Set the shell-default-shell variable to 'multi-term in the shell layer in the ~/.spacemacs file.
Here is an example with the multi-term shell set, along with popup size and location
(shell :variables
shell-default-shell 'multi-term
shell-default-height 30
shell-default-position 'bottom)
Space ' now opens a shell buffer as a popup with the default shell of your operating system terminal.
Configure multi-term to use zshλ︎
I have zsh configured for my terminal window which uses prezto to provide extra shell features.
Add the following to dotspacemacs/user-config in your ~/.spacemacs file
Space f e to save the ~/.spacemacs file.
Space f e R to reload the configuration, or SPC q r to restart Spacemacs.